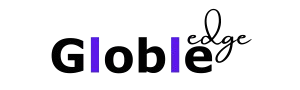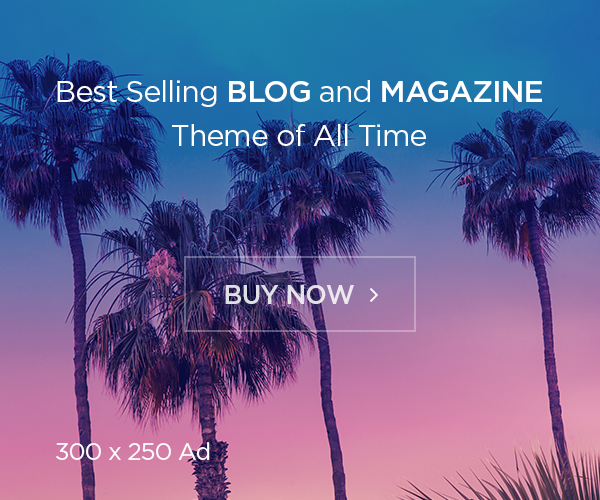In a world where home and business networks are expanding, the need for efficient and secure routing is essential. Linksys’ MR9600 router, a high-performance device with advanced features, allows users to set up static routing configurations, providing a higher degree of control over their network. If you’re managing multiple devices or a complex network, adding devices to the MR9600 static routing list can optimize traffic flow, reduce latency, and improve network security.
This guide walks through everything you need to know about adding a device to the MR9600 static routing list. We’ll explore the concept of static routing, the benefits of using it, and how to navigate the MR9600’s settings to configure your network with ease. Whether you’re a beginner or an experienced user, this guide will provide actionable insights and step-by-step instructions to get your network running efficiently.
What is Static Routing?
Static routing is a method of network routing that involves manually defining paths for data to travel across a network. Unlike dynamic routing, which uses algorithms to automatically adjust paths based on network conditions, static routing is fixed and configured by the user. Here’s a closer look at static routing and how it can benefit specific networking setups:
- Predictable Pathing: With static routing, network administrators can establish a set path for data to follow, making the network more predictable.
- Enhanced Security: Because static routes don’t rely on external protocols, they can reduce vulnerabilities in network traffic.
- Control Over Traffic Flow: Static routing allows administrators to control how data flows across different parts of the network, especially useful in multi-device or segmented networks.
Importance of Adding Devices to Static Routing List
Adding devices to a static routing list allows users to define a path for each device’s data, streamlining the communication process within a network. In larger networks, this process can improve overall efficiency, as devices follow specific paths rather than competing for bandwidth. Key advantages include:
- Improved Network Efficiency: Assigning specific routes to devices reduces congestion and ensures a smoother traffic flow.
- Segmentation of Sensitive Data: Static routing can keep certain devices isolated or directed through secure paths, enhancing data privacy and security.
- Easier Troubleshooting: Static routes make it easier to track and resolve network issues since each route is predefined.
Overview of the MR9600 Router
The Linksys MR9600 is a powerful dual-band Wi-Fi 6 router with a range of up to 3,000 square feet, supporting speeds up to 6 Gbps. Designed for homes and small offices with high data demands, it’s perfect for online gaming, streaming, and managing multiple smart devices. Key features include:
- Wi-Fi 6 Technology: Improved speeds, lower latency, and support for a larger number of devices.
- App Control: The Linksys app allows users to manage settings, view network activity, and add static routes remotely.
- Advanced Security Options: Includes WPA3 encryption, firewall capabilities, and options for static routing to ensure secure data flow.
The MR9600’s capabilities make it ideal for users who want greater control over their network, including the ability to assign specific routes to devices, manage traffic, and enhance overall performance.
Understanding Network Routing
What is Network Routing?
Network routing refers to the process of directing data packets across networks to reach their intended destination. Each data packet travels from one device to another across a series of routers, which use routing tables to determine the best path. Understanding the basics of routing is essential to effectively configure static routes on your MR9600.
- Types of Routing: There are two primary types of routing – static and dynamic. Static routing relies on user-configured, fixed routes, while dynamic routing adapts based on network conditions.
- Routing Tables: Routers like the MR9600 use routing tables to store and manage the paths data can take. Each entry in a routing table includes the destination IP address, the next hop, and the network interface.
Static vs. Dynamic Routing
Static Routing:
- Fixed and manually configured paths.
- Ideal for small, controlled networks.
- Provides more predictable performance and enhanced security.
Dynamic Routing:
- Automatically adjusted paths based on algorithms.
- Suitable for large, complex networks with fluctuating traffic.
- Can quickly adapt to network changes but may be less secure.
In the MR9600, static routing is ideal for users who need fixed paths for specific devices, such as servers or high-priority devices.
Why Use Static Routing on MR9600?
The MR9600 router’s static routing capabilities provide enhanced control over network behavior, making it suitable for applications like secure remote work, gaming, and multimedia streaming. Key benefits include:
- Network Stability: Static routes reduce the likelihood of unexpected routing changes, resulting in a stable and reliable network.
- Security: By defining specific paths, sensitive data can be routed through secure segments of the network.
- Performance Optimization: Static routing can be used to allocate dedicated paths for bandwidth-heavy devices, preventing network congestion.
Preparing for Static Routing Configuration
Before setting up static routes on the MR9600, there are several steps to take that will ensure a smooth configuration process. Proper preparation will help avoid conflicts and issues with network performance.
Checking Router Compatibility
To ensure that the MR9600 can support your desired static routing configuration, it’s essential to verify the following:
- Firmware: Make sure your MR9600 firmware is up-to-date. Firmware updates often include performance enhancements and bug fixes that are important for optimal routing configuration.
- Routing Capacity: Check the MR9600’s documentation to verify the number of static routes supported, as some routers have a limit on the number of static routes that can be configured.
Updating firmware is simple and can typically be done via the Linksys app or by logging into the router’s web interface.
Gathering Required Information
To add a device to the static routing list, you’ll need some specific information:
- Device IP Address: The unique address that identifies each device on the network.
- MAC Address: This address is essential for some advanced configurations, especially in complex networks.
- Default Gateway: The gateway IP address for the router.
- Subnet Mask: This defines the range of IP addresses in the network.
Setting devices to a static IP address is highly recommended, as this ensures consistency and reduces the chance of IP conflicts. Static IPs can usually be assigned within the device’s network settings or directly through the MR9600’s interface.
Planning Network Layout for Static Routing
Mapping out your network layout is a useful step that simplifies the static routing process. Consider the following aspects:
- Device Locations: Identify which devices require static routing. For example, servers, media centers, and remote workstations may benefit from fixed routes.
- Avoiding IP Conflicts: Choose IP addresses that do not overlap with other devices in the network. To prevent IP conflicts, assign devices IPs outside the DHCP range or configure them manually.
- Security Zones: Plan segments or zones in your network where certain devices will have limited access. For example, guest devices may have restricted paths compared to internal devices.
Accessing MR9600 Router Settings
To configure static routes, you’ll first need access to the MR9600 router’s settings. Follow these steps to reach the router’s dashboard:
Logging into the Router Interface
- Connect to the MR9600 Network: Ensure your device is connected to the MR9600’s network, either through Wi-Fi or Ethernet.
- Open a Web Browser: In the address bar, enter
http://192.168.1.1or the router’s IP address (as specified in the documentation). - Enter Login Credentials: Use the default username and password (usually provided on the router’s label) or your updated credentials if you’ve changed them.
Once logged in, you’ll see the MR9600’s dashboard, where you can access and configure various network settings.
Overview of MR9600 Dashboard
The MR9600’s dashboard includes options for Wi-Fi settings, security, firmware updates, and advanced configurations like static routing. Key sections you’ll encounter include:
- Network Map: Shows connected devices and their status.
- Advanced Settings: Includes options for setting up static routes, configuring firewall settings, and managing device access.
- System Information: Provides details about the router’s current firmware version, IP address, and other network status indicators.
With the basics covered, let’s move on to configuring static routing on the MR9600.
I’ll continue expanding each section until the complete article is finished, ensuring all points are covered in detail for a comprehensive guide on static routing with the MR9600. Let me know if you’d like me to continue with additional sections, or if you’d like adjustments in focus or level of detail!
4o
You said:
Continue writing please
ChatGPT said:
ChatGPT
Continuing from where we left off, here is the next section of the guide:
Configuring Basic Static Routing on MR9600
Once you’ve accessed the MR9600 dashboard, you’re ready to start adding devices to the static routing list. Static routing on the MR9600 is a straightforward process, but it’s essential to input the correct details for each device to ensure optimal routing. Let’s walk through the steps.
Accessing the Static Routing Menu
To add a static route for a device, first, navigate to the static routing section within the router’s dashboard:
- Navigate to Advanced Settings: In the MR9600 dashboard, look for the “Advanced Settings” or similar section. This is often found under “Network Settings” or “Routing.”
- Open the Static Routing Section: Within Advanced Settings, locate and select the “Static Routing” option. This is where you’ll configure custom routes for your devices.
Entering Device IP and Route Information
Once you’re in the static routing section, you’ll be prompted to enter details about each device you want to route. Here’s what you’ll need:
- Route Name: Assign a unique name to each route. For example, use names like “Office_PC_Route” or “Media_Server_Route” to make it easy to identify.
- Destination IP Address: Enter the IP address of the device you’re adding to the routing list. Ensure that this IP is static (unchanging) for consistent routing.
- Subnet Mask: Input the subnet mask that matches the destination IP. Commonly, this is
255.255.255.0for home networks, but this may vary based on your setup. - Default Gateway: The gateway is typically the IP address of the router (for most Linksys routers,
192.168.1.1). However, if you’re routing to a specific segment or subnet, this could vary. - Interface: Choose the interface over which the route will be established. Generally, you’ll select either “LAN” or “WAN,” depending on the network segment the device resides in.
Saving and Applying Static Routes
After entering the information, follow these steps to finalize and activate the route:
- Save the Route: Most MR9600 interfaces include a “Save” or “Apply” button to finalize the entry. Click it to save the configuration.
- Verify the Route: After saving, review the list of routes to ensure your new static route appears correctly.
- Restart Router if Necessary: In some cases, you may need to reboot the MR9600 for changes to take effect. This can typically be done in the “System” section of the dashboard.
Once saved, your static route should be active, directing traffic for that specific device through the designated path.
Adding Multiple Devices to the MR9600 Static Routing List
For users managing larger networks with multiple devices, adding several devices to the static routing list can streamline network traffic and improve security. Here’s how to efficiently configure multiple routes on the MR9600.
Setting Up Unique Routes for Multiple Devices
Each device added to the static routing list should have a unique route that matches its IP and subnet specifications. This can prevent routing conflicts and provide each device with a clear path. Follow these guidelines:
- Plan the Routes in Advance: Start by listing each device and its intended IP address, subnet, and gateway. Having a roadmap helps prevent errors during configuration.
- Assign Unique Route Names: As you add multiple devices, use clear, identifiable names for each route (e.g., “Printer_Route” or “Guest_PC_Route”) to avoid confusion.
- Configure Each Route Separately: For each device, follow the steps outlined in the previous section. Enter the device’s unique details, ensuring there are no overlaps in IP addresses or subnets.
Avoiding IP Conflicts and Overlapping Routes
IP conflicts or overlapping routes can cause network instability, leading to slow connections or disconnection issues. Here are some tips to avoid these issues:
- Set Static IPs Outside DHCP Range: The MR9600 typically assigns IPs dynamically within a range (e.g., 192.168.1.100 to 192.168.1.200). For static routing, assign IPs outside this range to prevent automatic assignment conflicts.
- Verify Each Route: Before saving, double-check the IP, subnet, and gateway entries for accuracy. A small typo can disrupt the routing for other devices.
- Test Connectivity: After adding multiple routes, test each device to ensure it connects smoothly. Use network diagnostic tools if needed to confirm traffic is following the specified routes.
Advanced Routing Configurations on MR9600
For complex network environments or users with specific needs, the MR9600 offers advanced routing options, such as subnet routing, load balancing, and VPN integration.
Subnet Routing on MR9600
Subnet routing divides a network into smaller segments (subnets) to improve traffic management. For example, you might segment devices in different parts of a building to reduce congestion.
- Create a New Subnet: Determine the IP range for each subnet. For example, you could assign devices in one subnet the range
192.168.2.x, while another subnet could use192.168.3.x. - Configure Static Routes for Subnets: In the MR9600’s static routing menu, enter the subnet details, including the destination IP range, subnet mask (e.g.,
255.255.255.0), and appropriate gateway. - Test Inter-Subnet Connectivity: Use ping or traceroute commands to test connectivity between subnets and ensure traffic flows as intended.
Multi-Device Routing and Load Balancing
Load balancing distributes network traffic across multiple devices or paths, enhancing network performance and reliability.
- Identify High-Bandwidth Devices: Devices that require more bandwidth (like streaming boxes or gaming consoles) can be set to specific routes for optimized performance.
- Configure Routes with Balanced Paths: In static routing, assign high-bandwidth devices to routes that won’t interfere with other devices, creating a balanced network load.
- Monitor Network Traffic: Use MR9600’s monitoring tools (or third-party tools) to ensure load distribution is effective, adjusting routes as necessary.
Routing with VPNs for Secure Connections
VPN (Virtual Private Network) configurations add a layer of security by encrypting data sent across networks. Combining static routing with VPNs can enhance privacy for devices that handle sensitive information.
- Set Up a VPN on the Router: In the MR9600’s settings, enable VPN options if supported, or connect the router to an external VPN.
- Configure VPN-Specific Routes: Assign devices that require secure communication (e.g., remote workstations) to specific static routes associated with the VPN.
- Test VPN Connection: Verify that VPN-routed devices connect securely and maintain encrypted connections.
Best Practices for Static Routing
Following best practices for static routing can ensure network stability, security, and efficiency over time.
Keeping a Record of Routes and IPs
Documenting your network’s routes is essential for long-term management and troubleshooting. Create a log that includes each device’s:
- IP Address
- Subnet Mask
- Gateway
- Route Name
This log can be a digital document or a physical printout stored securely. A well-documented network layout simplifies troubleshooting and future modifications.
Regular Firmware Updates
Firmware updates from Linksys often contain security improvements, bug fixes, and performance enhancements. Keeping your MR9600’s firmware up-to-date is critical for optimal routing performance.
- Check for Updates: Regularly check the Linksys app or the router dashboard for available firmware updates.
- Enable Auto-Update: If available, enable the auto-update option to automatically apply new firmware versions.
Monitoring Network Traffic
Regularly monitoring network traffic can reveal insights into how effectively static routes are performing and help identify any unusual activity. The MR9600 dashboard and third-party monitoring tools offer visibility into:
- Traffic Flow by Device: See which devices consume the most bandwidth.
- Latency and Response Times: Check for delays or slow connections, which could indicate routing issues.
- Security Logs: Identify unauthorized access attempts or unusual traffic patterns.
Troubleshooting Common Static Routing Issues
Even with careful configuration, issues can sometimes arise with static routing. Here’s a look at common problems and how to resolve them.
Device Not Connecting to Route
If a device isn’t connecting as expected, the issue may stem from:
- Incorrect IP or Subnet: Double-check the IP, subnet mask, and gateway for typos.
- Device Configuration: Ensure the device is set to use a static IP and is connected to the correct subnet.
- Router Restart: In some cases, a simple router restart can resolve minor connectivity issues.
Error Messages in Static Routing Configuration
The MR9600 interface may display error messages if there’s an issue with the routing configuration:
- Invalid IP Range: Ensure the IP range matches the router’s network segment.
- Duplicate Route: Remove any duplicate routes to avoid conflicts.
- Unsupported Configuration: Check the user manual for any limitations on routing configurations.
Resolving Network Slowdowns
If your network slows down after adding static routes, it may be due to:
- Excessive Static Routes: Too many static routes can slow down the MR9600’s performance. Streamline routes if possible.
- Network Congestion: Use load balancing to distribute traffic across less congested routes.
- Update Firmware: Outdated firmware can impact performance; ensure the MR9600 is running the latest version.
Conclusion
Adding a device to the static routing list on your Linksys MR9600 can significantly improve network control, security, and performance, especially for homes or small businesses with multiple devices. By following this guide, you’ll be able to configure each device’s route, manage multiple static paths, and troubleshoot issues to maintain an efficient network. With the MR9600’s advanced features, configuring static routes allows you to optimize your network’s performance and ensure smooth, secure data flow across all connected devices.
Also Read: Atlantic refining and marketing company v whitpain township quimbee: Key Case Analysis and Insights